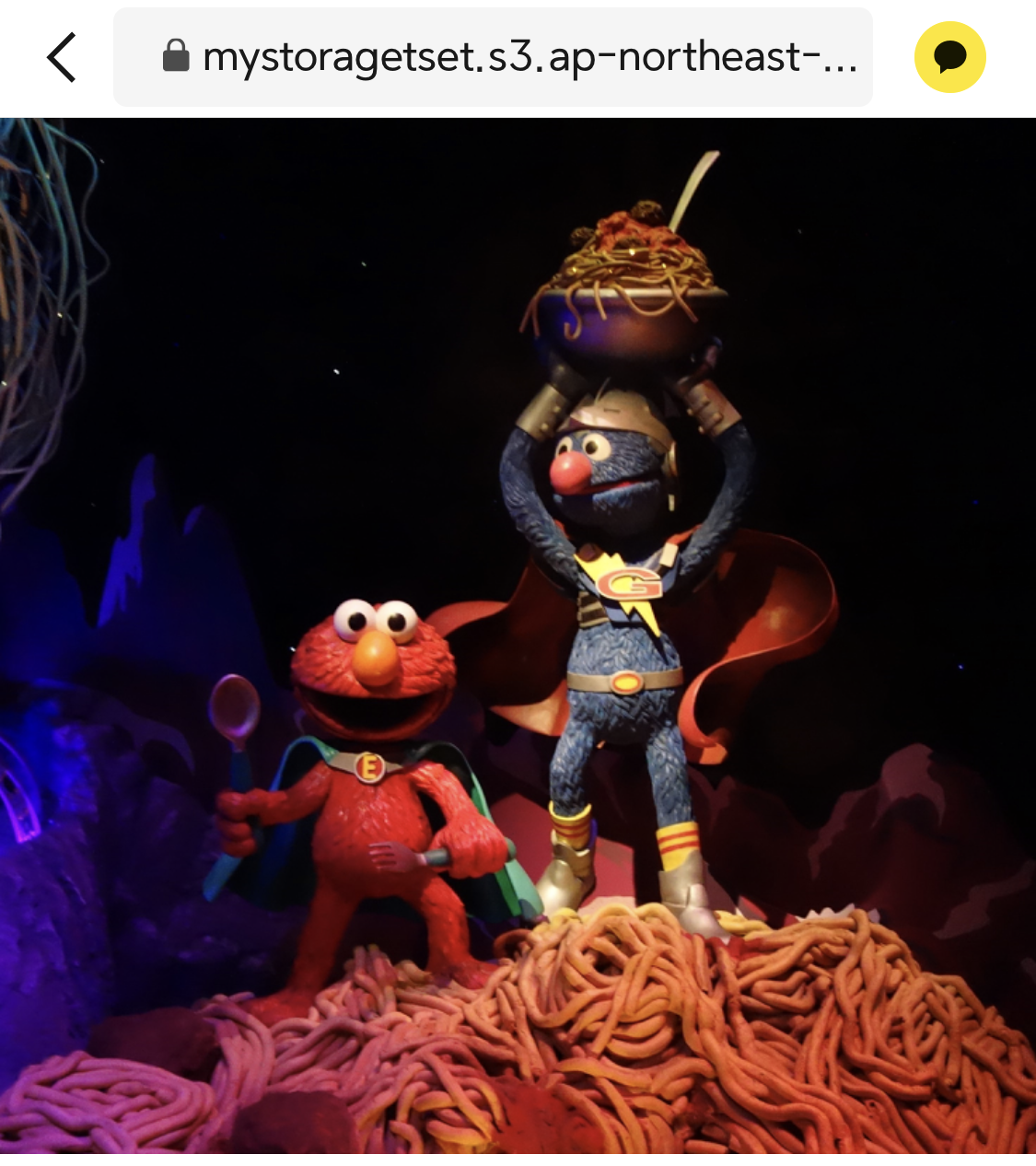생활코딩과 함께하는 AWS 탐구생활 강의의 3일차 내용입니다.
윈도우10에서 진행하였습니다.
1. S3
S3은 Simple Storage Service의 약자로, 파일 저장을 위한 AWS의 서비스이다.
마치 네이버 클라우드나 원드라이브 처럼 파일을 저장하는데 사용할 수 있다.
S3의 소개페이지를 보면
Amazon S3는 여러 시스템에 걸쳐 모든 S3 객체의 복사본을 자동으로 생성하고 저장하기 때문에99.999999999%의 데이터 내구성을 제공합니다.
라는 문장이 있다.
S3에 저장을 할 때는 한군데에만 저장하는것이 아닌, 서로 다른 여러 장소에 복사하여 저장하기 때문에
만일 내가 지정한 지역 서버(서울)에 문제가 생기더라도, 다른 지역(ex.캘리포니아)에 내 자료가 남아있으므로 안전하다는 뜻이다.
이제 나만의 저장소를 만들어보자.
2. S3 버킷 만들기

S3에서 버킷 만들기를 누르면 하나의 저장소를 만들 수 있다.
저장소 하나를 버킷이라 부르고, 내부에는 폴더와 Object(객체)가 존재한다.
파일이 아닌 객체라 부르는 이유는,
파일을 S3에 저장할 때 파일과 파일에 대한 정보들을 함께 묶어 객체로 저장하기 때문이다.
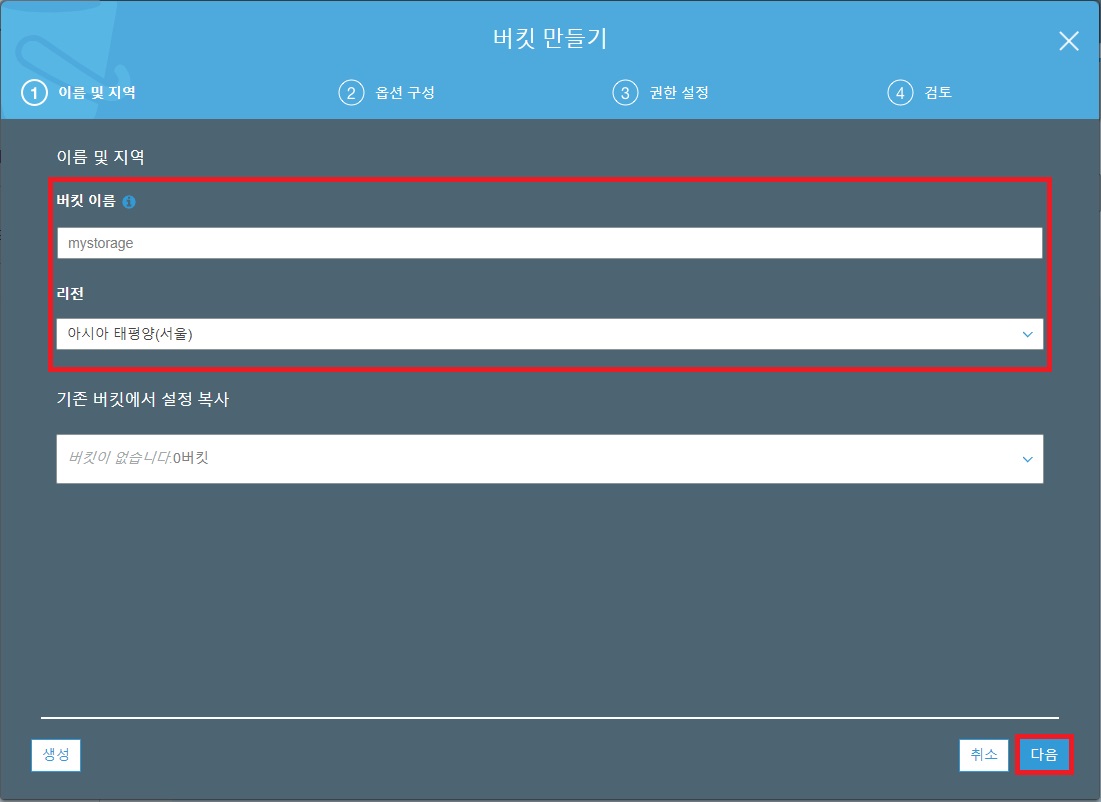
버킷만들기를 누르면 이름과 버킷이 생기는 컴퓨터의 위치를 정할 수 있다.
버킷 이름은 다른 사람들의 버킷과 중복될 수 없다.
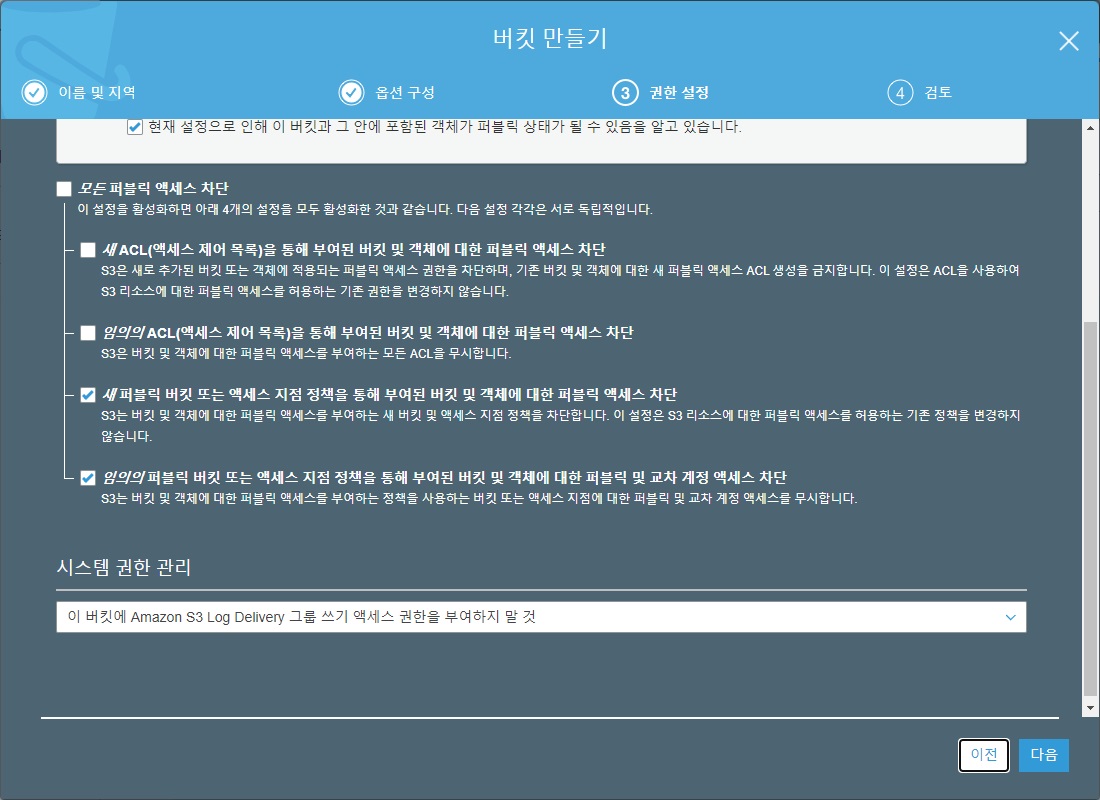
만들다 보면 중간에 권한 설정 칸이 있다.
외부에서 해당 버킷에 접근 가능 여부에 대한 내용이다.
위에서부터 1번을 체크하면 공개설정된 파일을 업로드 할 때, 업로드가 거절된다.
체크를 해제해야 공개, 비공개파일 모두 올릴 수 있다.
2번을 체크해두면 공개파일이더라도, 비공개 처리되어 업로드된다.
버킷을 비공개로하고, 나만 볼것이라면 1, 2번을 체크, 아니라면 체크하지 않으면 된다.
3. S3 폴더 만들기
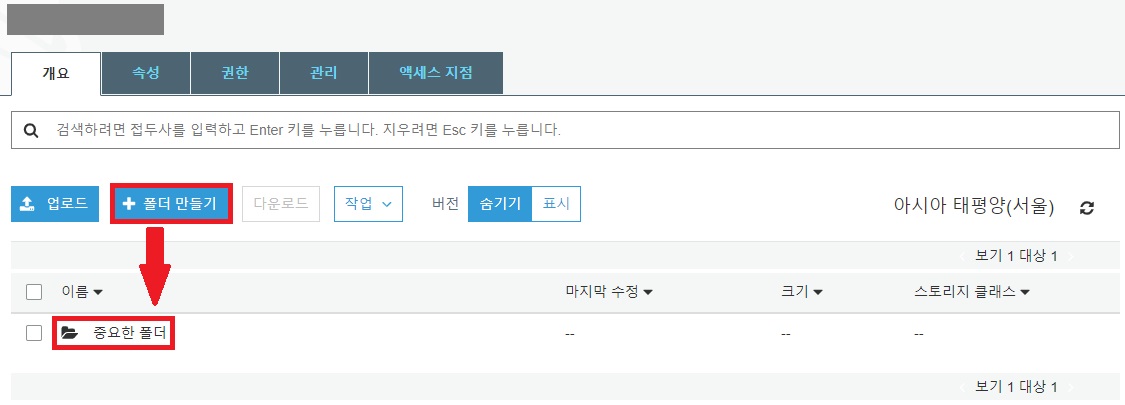
버킷 만들기를 완료하면 폴더만들기를 이용하여 폴더를 만들 수 있다.
폴더의 이름은 수정하기 힘드니 처음 만들 때 생각하고 만들자.
4. S3 파일 업로드
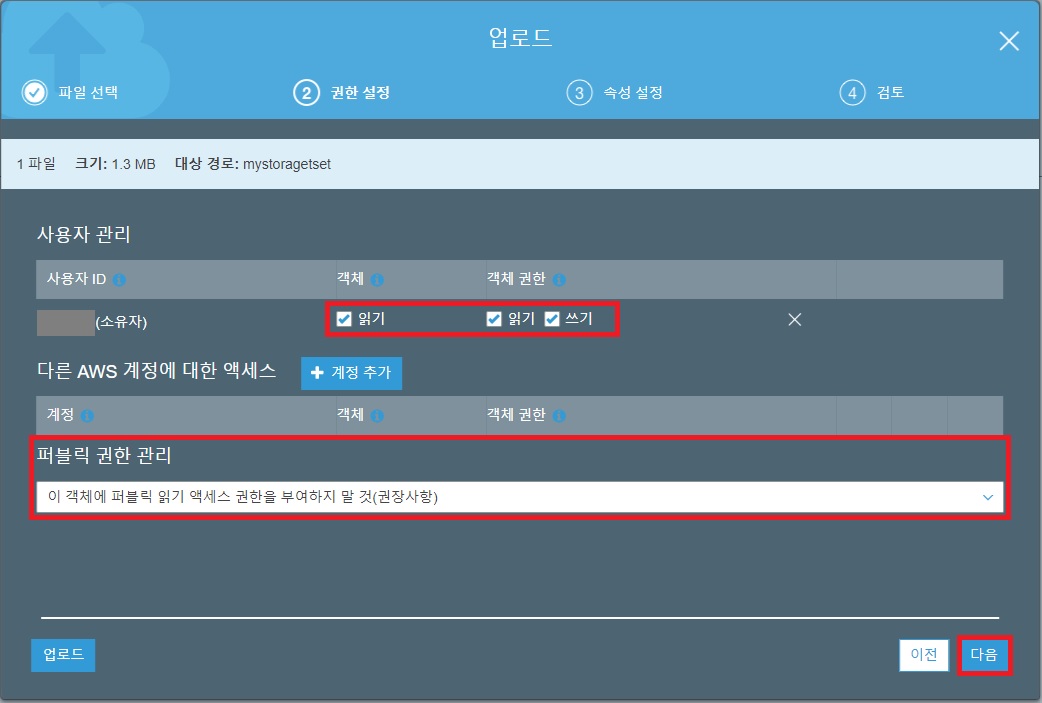
파일을 업로드 하기 위해서는 화면 밖에서 드래그해서 끌고오거나, 파일 업로드를 통해서 업로드 할 수 있다.
중간 권한 설정 부분에서는 버킷의 소유자(=나)가 객체를 읽고 쓸 수 있는지에 대한 권한과,
외부의 사람이 이 파일을 접근할 수 있는지에 대한 권한을 줄 수 있다.
권한과, 다음페이지에 나오는 요금은 이후에 수정할 수 있다. 일단 기본값으로 두고 진행하자.
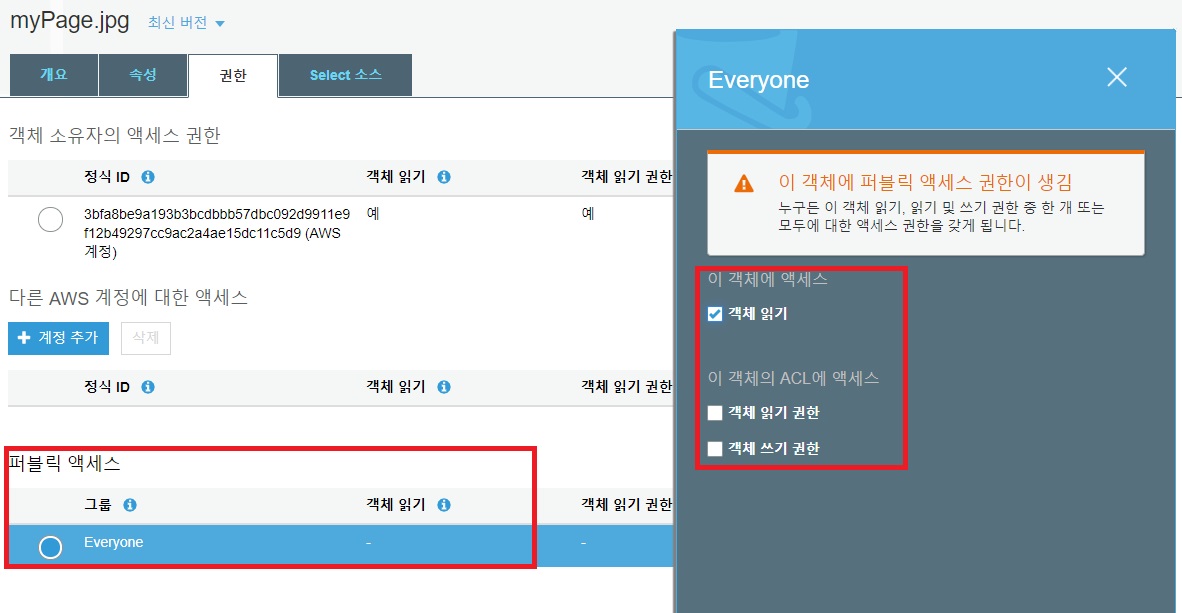
업로드한 파일의 권한을 변경하고 싶다면, 원하는 파일을 클릭한 후
권한 -> 퍼블릭 액세스 -> 이 객체에 액세스 를 선택해 주면 된다.
권한을 변경하여 외부에서도 읽을 수 있게 해준다면 아래처럼 외부에서 접근이 가능한 것을 볼 수 있다.