생활코딩과 함께하는 AWS 탐구생활 강의의 2일차 내용입니다.
윈도우10에서 진행하였습니다.
1. EC2 인스턴스 생성해보기.
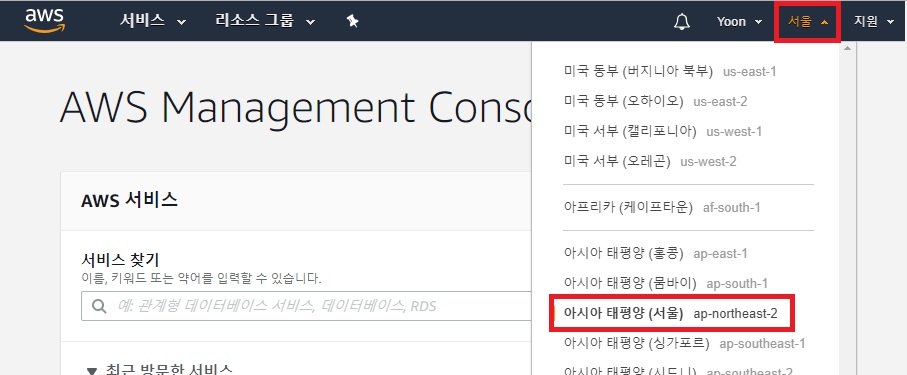
시작하기 전 AWS 우측 상단에 지역을 선택하는 칸이 있다.
각자의 지역에 맞는 AWS 서버를 선택하자.
여러 제품 중 EC2를 신청해보자.
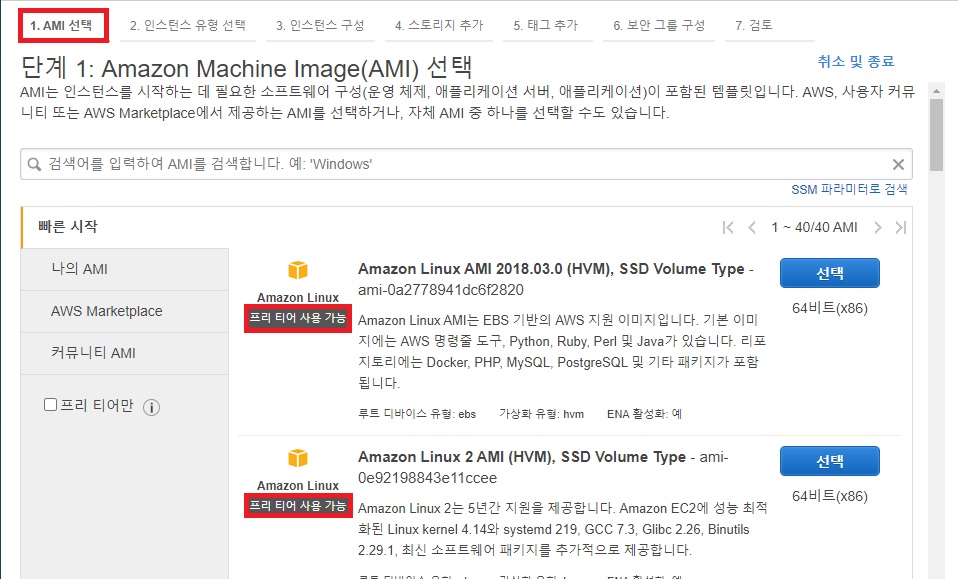
EC2에서 ‘인스턴스’라고 적힌 부분은 컴퓨터 한대를 뜻한다.
인스턴스 시작을 누르면 여러 운영체제가 설치된 컴퓨터들을 볼 수 있다.
그 중 ‘프리티어 사용가능’은 프리티어를 이용해 일정 기간동안 무료로 사용 가능한 제품들이다.
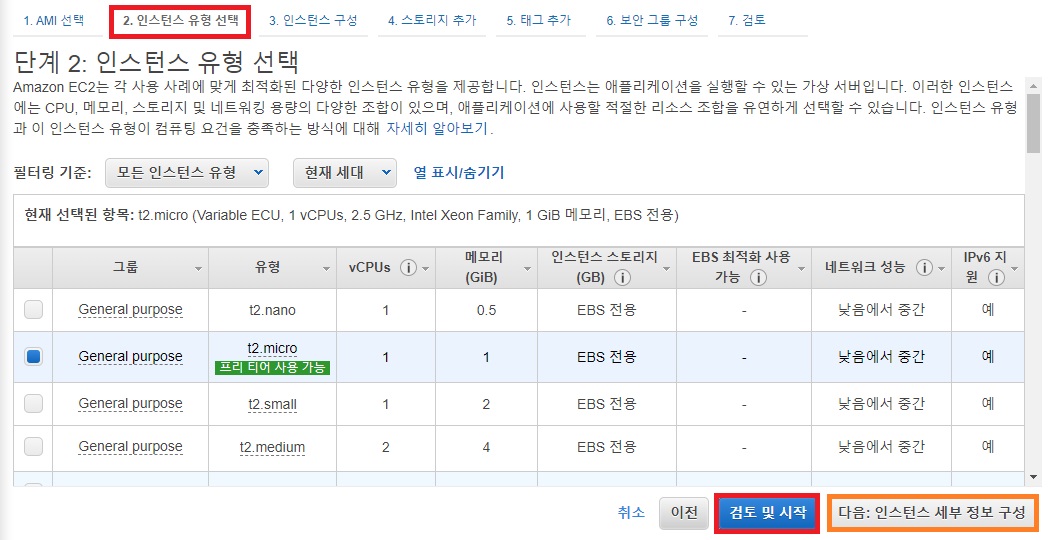
다음으로 넘어가 인스턴스 유형을 선택하고(프리티어로 선택해야 무료)
다음으로 넘어가야 하는데, 버튼이 두개있다.
‘검토 및 시작’을 누르면 마지막 단계인 7번 검토부분으로, ‘다음’버튼을 누르면 인스턴스에 대한 설정을 해줄 수 있다.
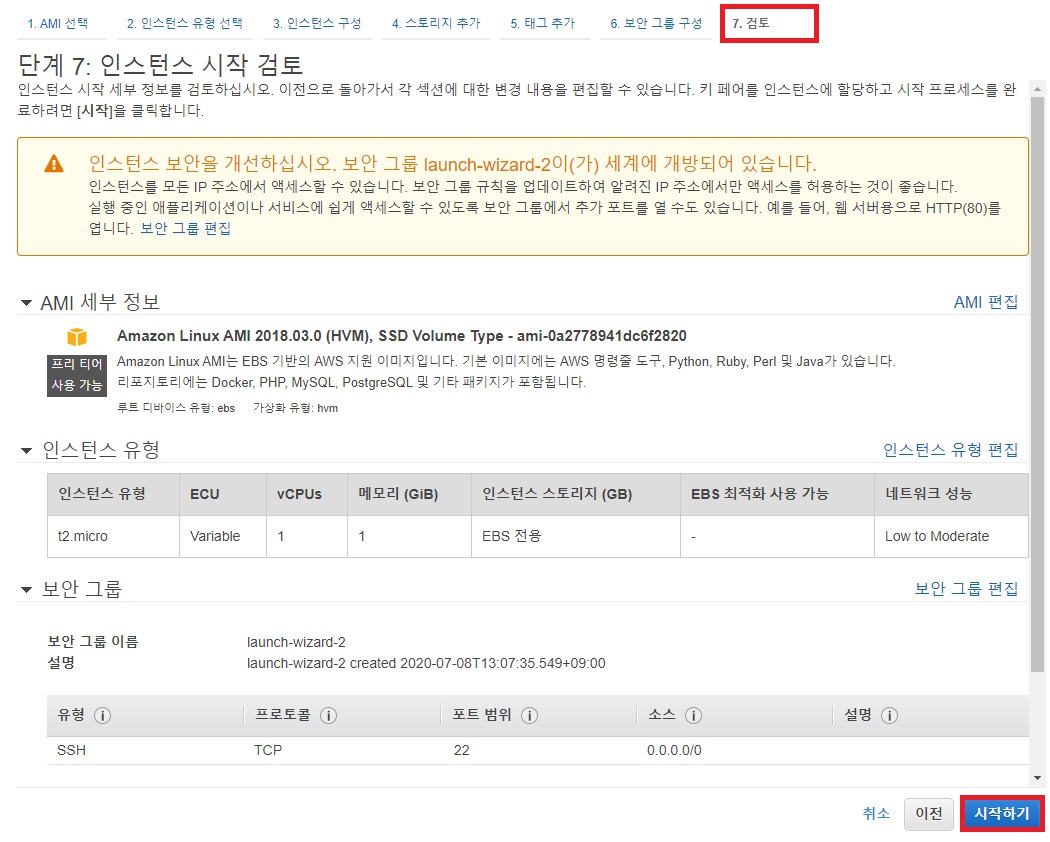
인스턴스에 대한 모든 설정을 해준 후, 7번까지 온다면 마지막으로 인스턴스에 대한 정보를 알려준다.
시작하기를 누르면 키페어를 받는 단계가 있는데, 일단 ‘새 키페어 생성’으로 선택한 후, 이름을 정해주고, 키페어를 다운받자.
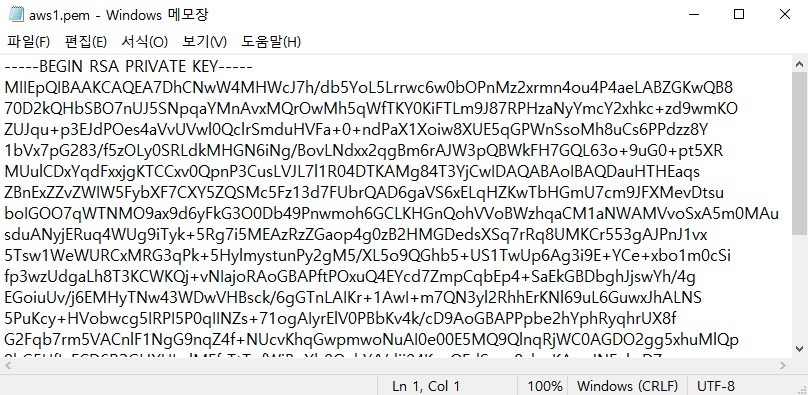
다운받은 키페어를 보면 암호화 되어있는 개인키를 볼 수 있다.
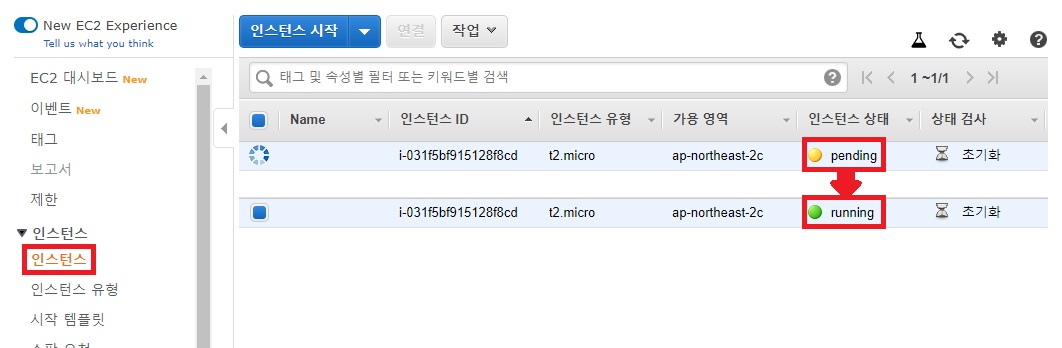
개인키도 받으면 인스턴스를 살펴보러 가자.
인스턴스 상태가 pending중이면 아직 생성중이고, running 중이면 생성이 완료되어 작동중이라는 뜻이다.
2. EC2 인스턴스 접속해보기.
가상컴퓨터를 하나 만들었으니 실제로 작동을 시켜보자.
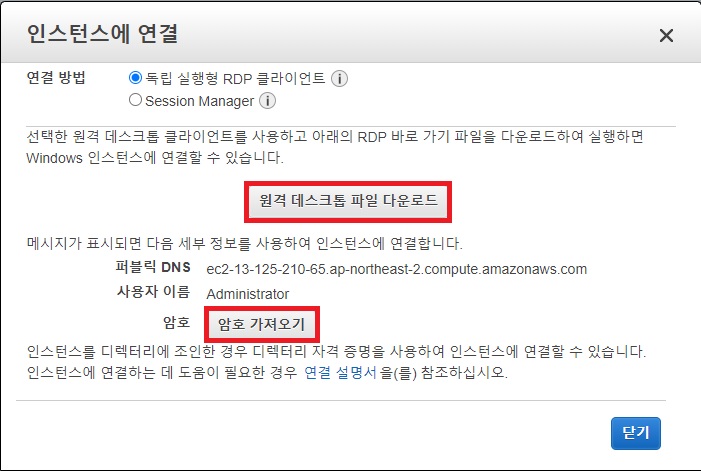
인스턴스를 마우스 우클릭 하여 연결을 선택하면 인스턴스에 연결할 수 있도록 원격 데스크톱 파일을 받을 수 있다.
파일을 받은 후, 암호 가져오기를 통해 암호를 알아내자.
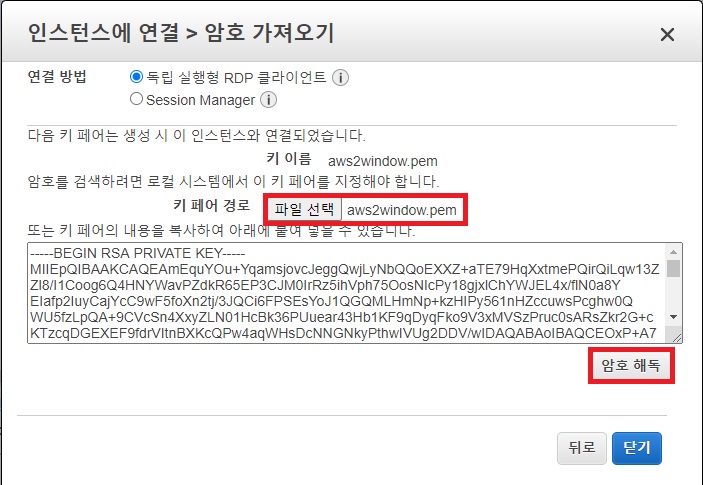
인스턴스를 생성할 때 받은 .pem파일을 선택하면 암호 해독을 통하여 암호를 볼 수 있다.
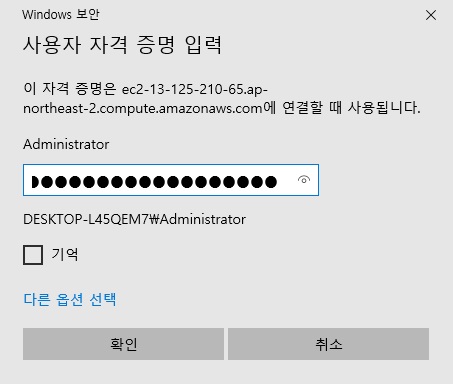
위에서 받은 원격 데스크톱 파일을 실행시킨 후 암호 해독으로 얻은 암호로 접속을 해보자.
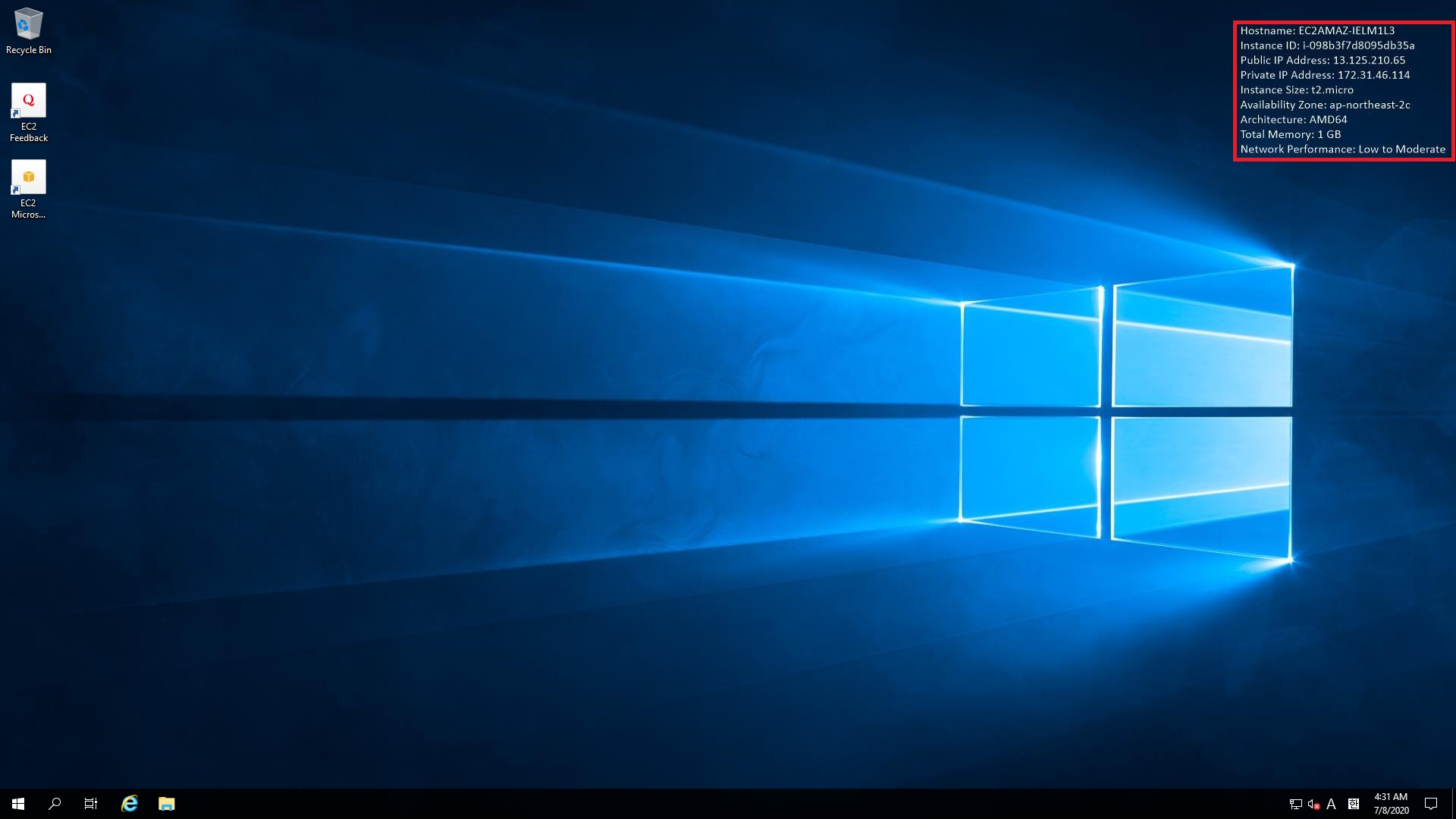
이제 AWS를 이용해 만들어진 가상 컴퓨터로 접속을 하였고, 우측 상단에 보면 해당 컴퓨터에 대한 정보가 적혀있다.
3. 접속 종료하기.
인스턴스에서 우클릭 후 상태를 보면 중지와 종료가 있다.
중지는 가상컴퓨터의 전원을 끄고, 종료는 컴퓨터 자체를 삭제한다.(중지해서 컴퓨터를 껐다고해서 결제가 안되는것은 아님.)
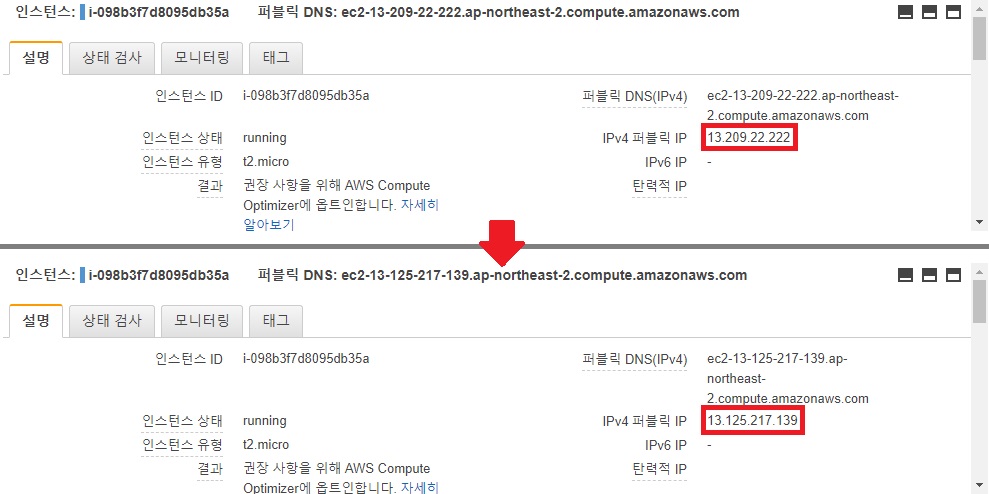
참고로 중지를 통해 전원을 끄고, 다시 연결하면 IP도 변경되니 주의하자.
4. 요금 확인하기.
프리티어를 사용하면 일정 부분까지는 무료지만, 시간이 지나거나 무료 제공량을 초과하면 돈이 부과된다.
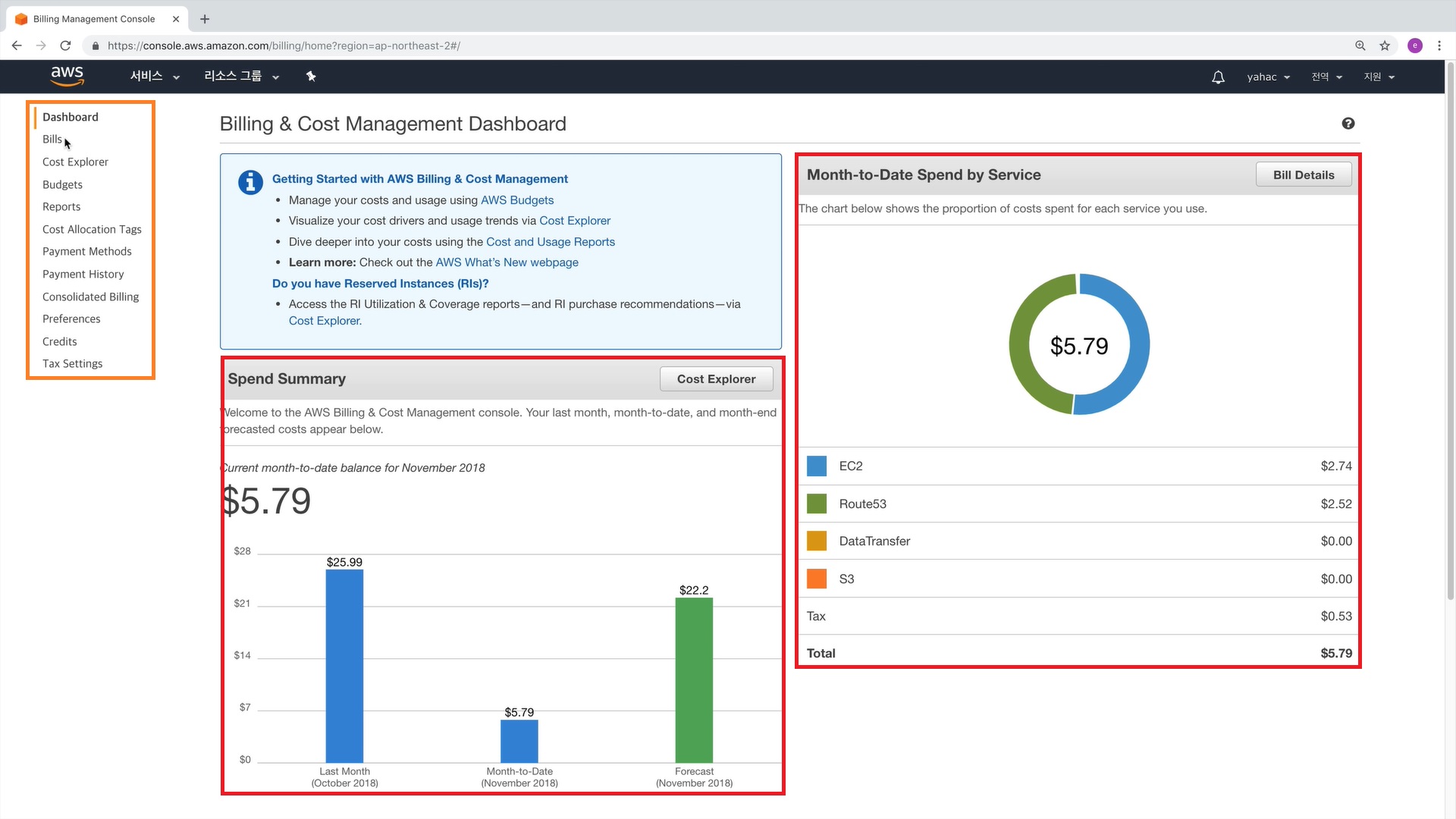 생활코딩과 AWS 탐구생활 강의 중..
생활코딩과 AWS 탐구생활 강의 중..
마이페이지쪽을 보면 청구요금을 볼 수 있다.
회원가입시 등록했던 카드로 결제가 이루어지며, Bugets 칸에서는 예산을 미리 설정해 두어 예산초과될 경우 알림을 준다.